iConfig Mobile App for Android
| iConfig-MN-EN |
AUG-2020 |
iConfig - Mobile Application User Manual
1. Functions Change Log
| Release Date | Version |
Requires Android
|
Functions Change
|
| MAR-2018 | 1.0.3 |
4.0 and up |
- Fix bug stop config device. |
2. Install iConfig mobile app
2.1 Get the app
2.2 Install apps
|
After selecting Install, please wait while the iConfig Mobile App is downloaded and installed. Then select Open to run the application. |
|
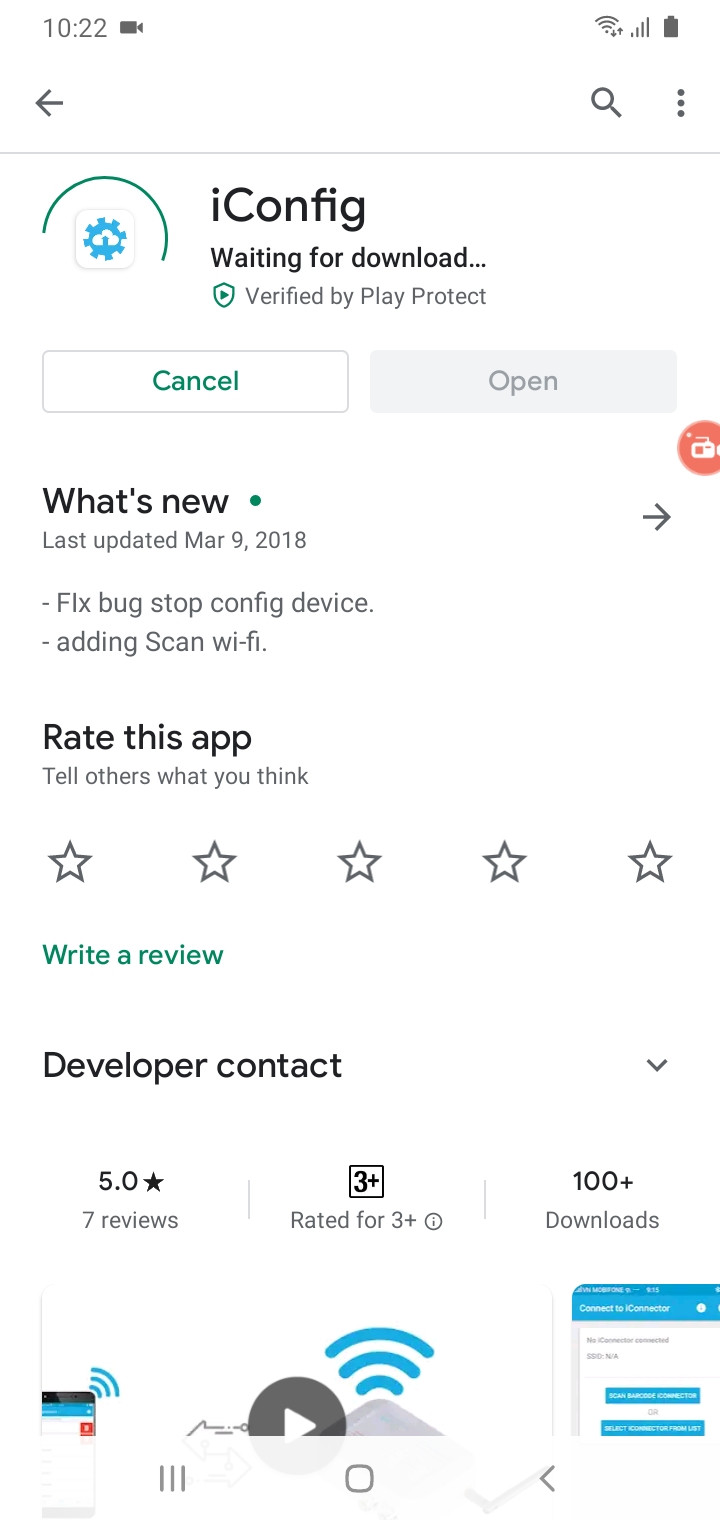 |
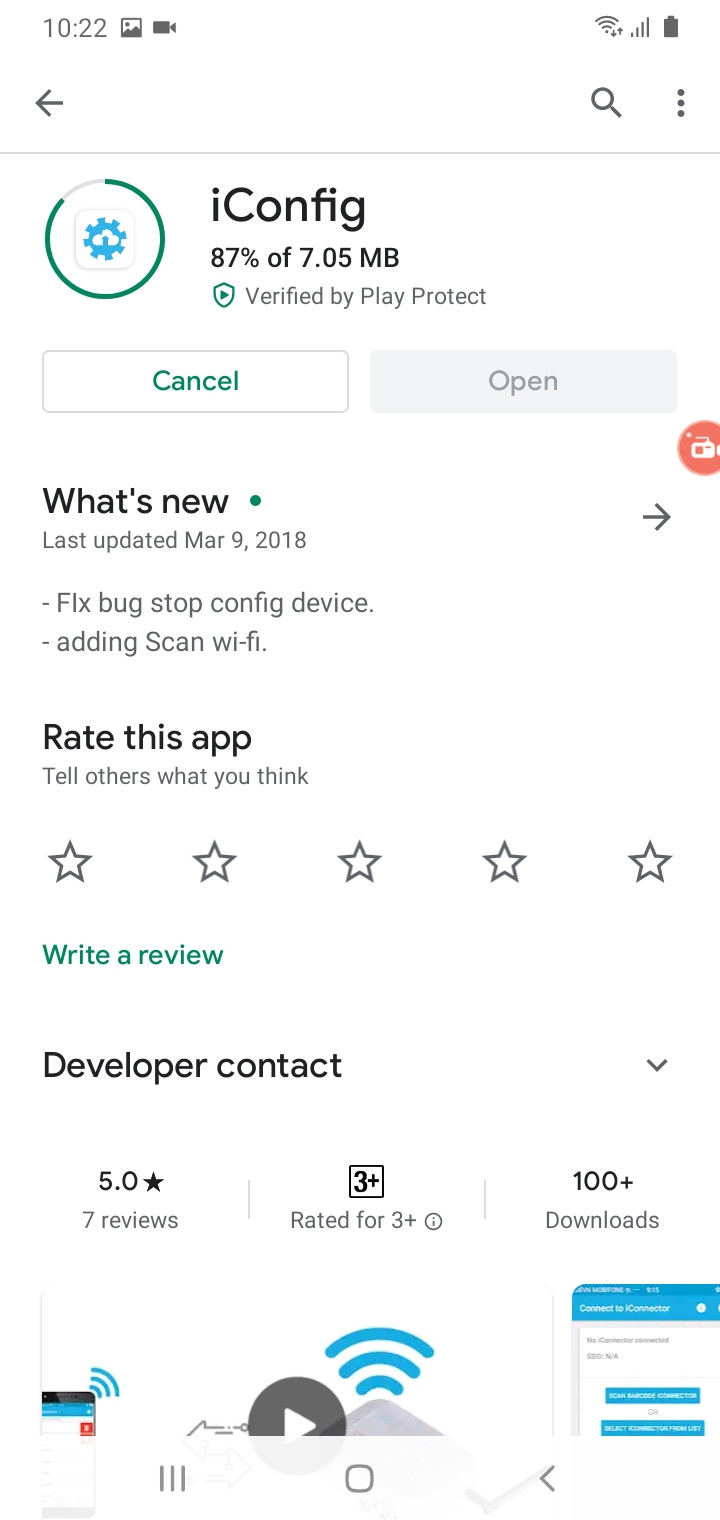 |
 |
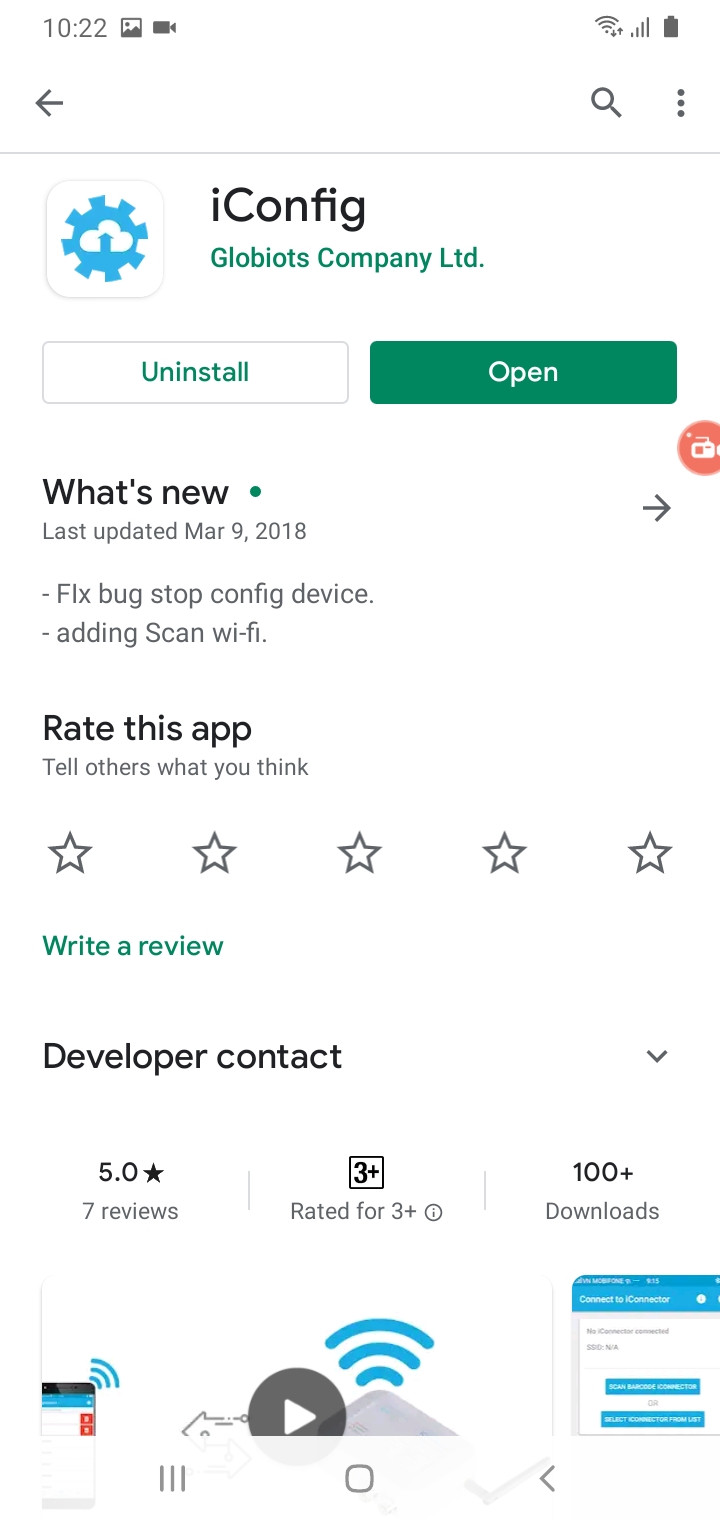 |
2.3 Main Screen
3. Wifi Configuration
3.1 Connected to iConnector Wifi
Step 1: Insert antenna into iConnector Wifi and power the iConnector Wifi via M12 Connector.
 |
 |
After powering iConnector Wifi, the led of Status and Network will blink alternately. That means iConnector Wifi is in access point mode.
NOTE: After supplying power the iConnector via M12 connector, only configure using the iConfig app within the first 5 minutes.
 Step 2: Open the iConfig Mobile App and select iConnector from the list of wifi networks with the SSID as the serial number on the device.
Step 2: Open the iConfig Mobile App and select iConnector from the list of wifi networks with the SSID as the serial number on the device.
Note: Use must enable location in the phone to be able to use it
3.2. Wifi Configuration
After choosing Adding Sensor icon, you will choose the method of adding the sensor that you will use:
- Scan Wifi Networks
- Enter Wifi SSID and Password
3.2.1 Scan Wifi Networks
|
Select Scan Wifi Networks
|
The application will display a list of wifi networks
|
|
Enter the password of the selected Wifi network
|
The application will show a successful Wifi network configuration
|
3.2.2 Enter Wifi SSID and Password
|
Select Scan Wifi Networks
|
Fill in the information of the Wifi network to connect
|
|
Enter the password of the selected Wifi network
|
The application will show a successful Wifi network configuration
|
4. Adding Sensor Node
After choosing Adding Sensor icon, you will choose the method of adding the sensor that you will use:
- Scan Barcode
- Typing Sensor S/N
4.1 Scan the barcode to add sensors
|
Select Scan Barcode To Add Sensor
|
The application will enable the camera to scan barcode (you need to grant permission to use the camera) |
|
Select OK to add an S/N sensor to the app
|
Select ADD to confirm adding S/N sensor to the app
|
4.2 Typing Sensor S/N to add sensors
|
Select Typing Sensor S/N
|
Enter the Serial Number of the wireless sensor then select OK
|
|
Click ADD to add an S/N sensor to the app
|
The added wireless sensor will appear on the list
|
5. Delete Sensor Node
|
Select the sensor you want to delete and then swipe left, then the trash can icon will appear. Select that trash can icon
|
Select Detele
|
|
After selecting delete, the application will remove the sensor from iConnector
|
The app has removed the sensor from iConnector
|
6. Exit the application
|
|
Select Disconnect
|
|
|
7 . Troubleshooting
| No. | Phenomena | Reason | Solutions |
| 1 | Cannot detect wifi network |
|
|
| 2 | After configuring wifi, iConnector Wifi is not connected to wifi network (not yet bright LED Network) | Wifi network configuration is not correct |
|
| 3 | After adding sensor, iConnect Wifi cannot connect with the wireless sensor | Adding Sensor configuration is not correct |
|
8. Support contacts
|
Manufacturer Daviteq Technologies Inc Email: info@daviteq.com | www.daviteq.com
|
Distributor in Australia and New Zealand Templogger Pty Ltd Tel: 1800 LOGGER Email: contact@templogger.net |

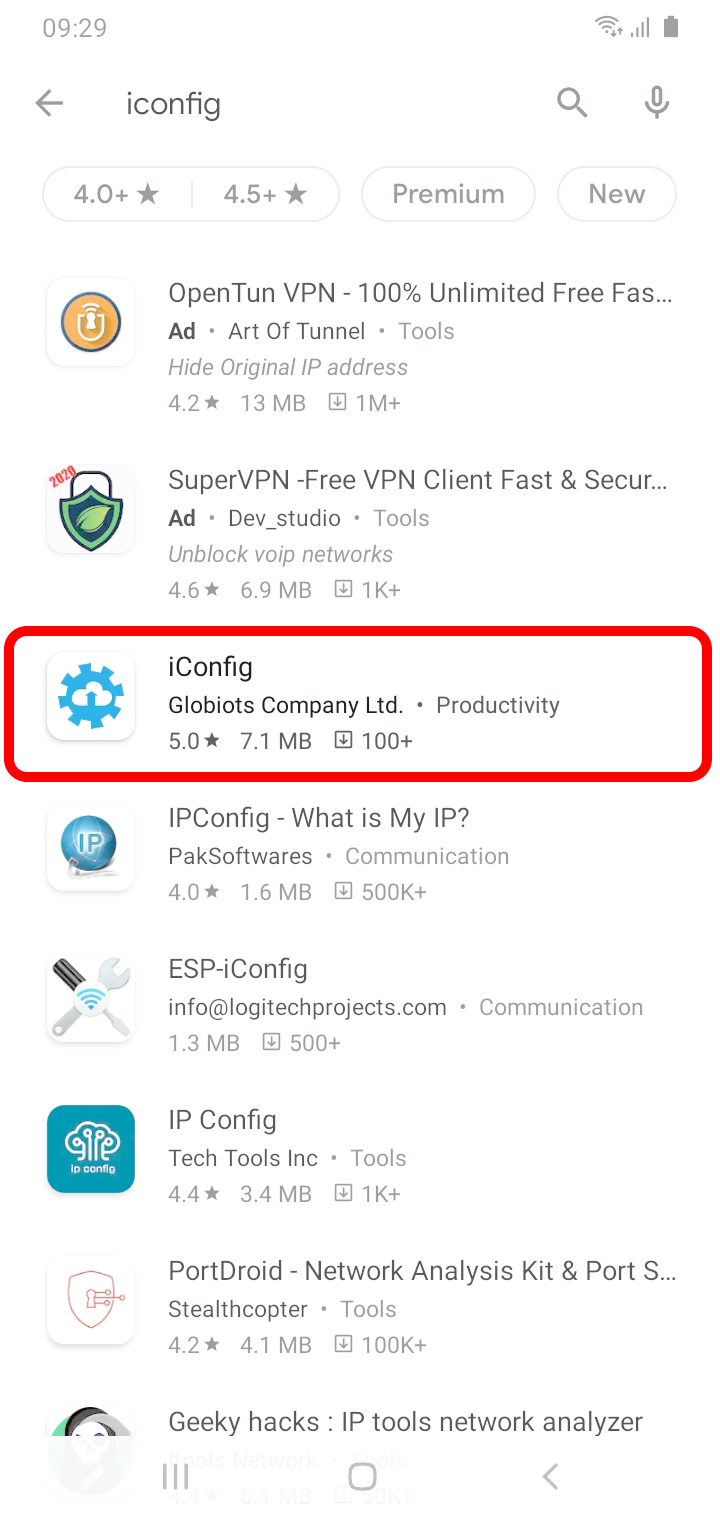
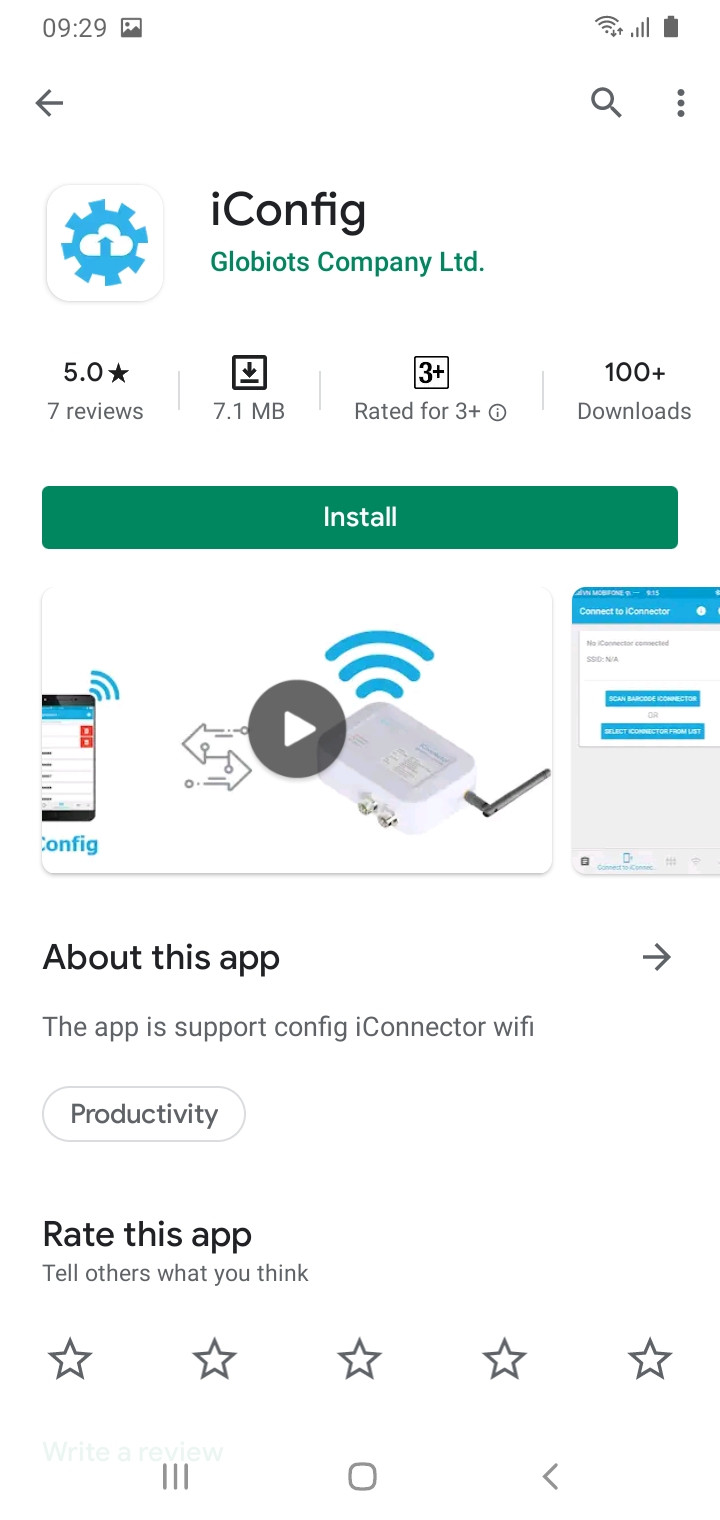

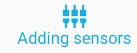




No Comments