Customer Invoice & Register Payment
1. Tạo Invoice:
Tại trang Quotation, sau khi bấm Confirm sẽ hiện ra trang như sau, bấm CREATE INVOICE để tạo Invoice
Tại khung cửa sổ hiện lên, nhấn Create and view invoice:
Lúc này sẽ hiện lên trang để edit invoice như sau:
Có bốn mục cần lưu ý:
- Invoice Date: Điền ngày mà sales admin tạo invoice; như hình trên là tạo vào 08/04/2021 nên sẽ điền như vậy
- Due Date: Hệ thống tự hiển thị sau khi ta điền Invoice Date
- VAT Date: Ngày trên Hóa đơn VAT (nội địa) /Tờ khai hải quan (xuất khẩu)
- VAT Invoice: Số Hóa đơn VAT (nội địa) /Tờ khai hải quan (xuất khẩu)
Hai mục VAT Date và VAT Invoice, cần lưu ý sự khác nhau giữa đơn hàng bán cho khách nội địa và đơn hàng xuất khẩu.
-
Với đơn hàng nội địa:
Sau khi xác nhận khách hàng đã thanh toán, kế toán công ty sẽ xuất Hóa đơn giá trị gia tăng (VAT Invoice) cho khách. Sales admin yêu cầu kế toán cũng gửi file Hóa đơn giá trị gia tăng cho mình để lưu vào mục Invoice trên hệ thống ERP và lấy thông tin để điền invoice.
Mở file Hóa đơn giá trị gia tăng, sẽ thấy như hình bên dưới. Mục Số (No. ): ở góc trên bên phải là số sẽ điền vào VAT Invoice, còn phần Ngày tháng năm ở giữa là thông tin để điền vào VAT Date.
Hóa đơn trong hình là hóa đơn VAT của INV/2023/00183194 thuộc SO/2023/00935, nên ta sẽ điền vào INV/2023/00183194 các thông tin như hình dưới:
+ VAT Date: 25/11/2023
+ VAT Invoice: 45
-
Với đơn hàng xuất khẩu:
+ VAT Date: là Ngày đăng ký trong tờ khai hàng hóa xuất khẩu (tờ khai hải quan, nhận được sau khi nhờ làm tờ khai để ship hàng)
+ VAT Invoice: là Số tờ khai – Số hóa đơn giá trị gia tăng.
Ví dụ: INV/2023/00183190 thuộc SO/2023/00913 có tờ khai hải quan như hình dưới, thì VAT Date của invoice này là 29/11/2023, VAT Invoice là TK 306030898630 - HĐ 155
Sau khi kiểm tra các thông tin để tránh sai sót thì nhấn Validate để xác nhận invoice.
Khi Invoice được validate, nếu có phần thanh toán trả trước cho S/O này đã được ghi nhận tại phân hệ Invoicing trước đó, bạn sẽ thấy mục gợi ý Add Payment tại vị trí sau như hình dưới, với số tiền tương ứng với số đã nhập trong Invoicing. Nhấn dấu cộng "add" là hệ thống sẽ tự động ghi nhận thanh toán cho đơn hàng này.
Hình bên dưới là sau khi đã add payment, hệ thống đã cập nhật thu tiền và hiển thị trên trang Invoice
Nhấn vào Print-> Invoice để tải xuống/in ra và lưu vào folder dữ liệu kinh doanh, tương tự như với delivery slip.
2. Register Payment
Khi bạn nhận được thanh toán của khách hàng hay bạn thanh toán tiền hàng cho nhà cung cấp, bạn làm tại phân hệ Accounting, mục payment. Ngoài ra, bạn vẫn có thể làm trực tiếp trên Invoice hay Bill như hướng dẫn bên dưới
- Journal: Bạn thu được tiền từ tài khoản (theo sổ phụ ngân hàng)
- Receipt bank: ngân hàng thu tiền (tự động lấy theo journal)
- Amount: Số tiền nhận được
- Payment date: Ngày nhận được tiền
- Memo: hệ thống tự sinh
- Sales order: Chọn SO thu được thanh toán
- Payment different: nếu đợt thanh toán này chưa bằng với số tiền invoice, sẽ hiện mục này, đủ sẽ không có
- keep open: chờ thanh toán phần lệch - - Mark as fully paid: xem như đã nhận đủ tiền, và đưa phần lệch vào chi phí (tùy chon)
Nhấn lệnh "Create" để tạo payment & lưu bút toán

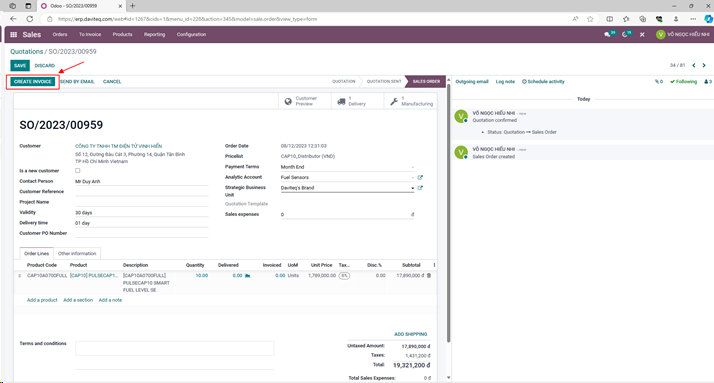
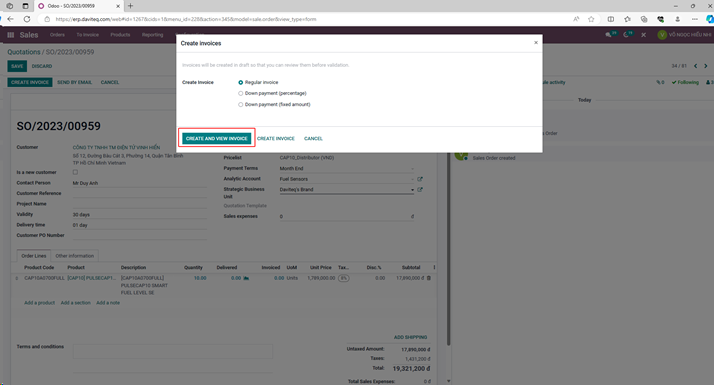
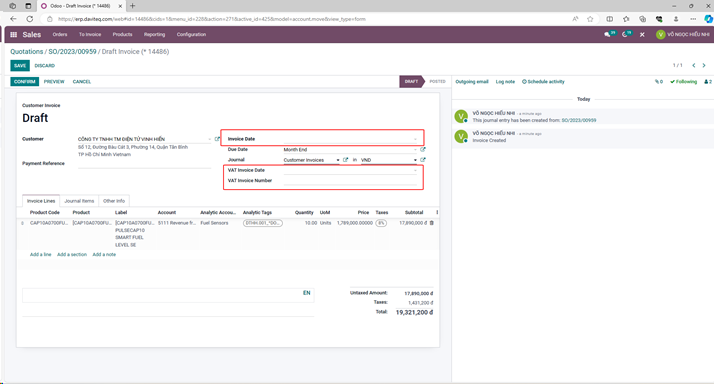
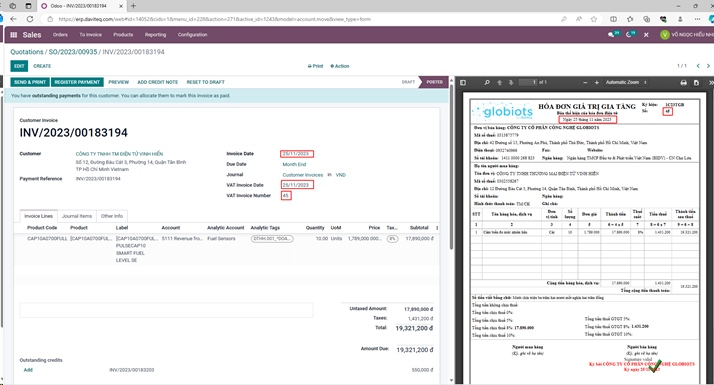
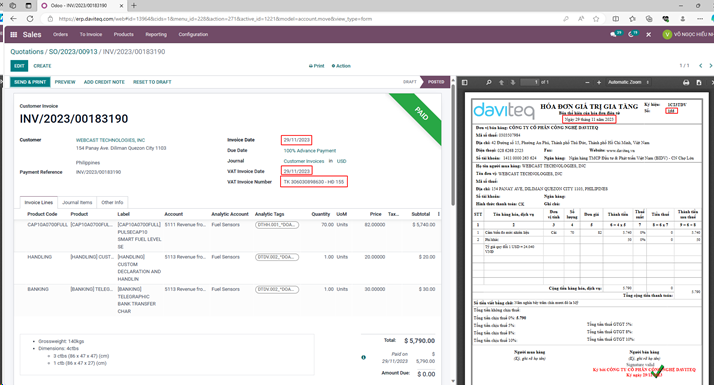
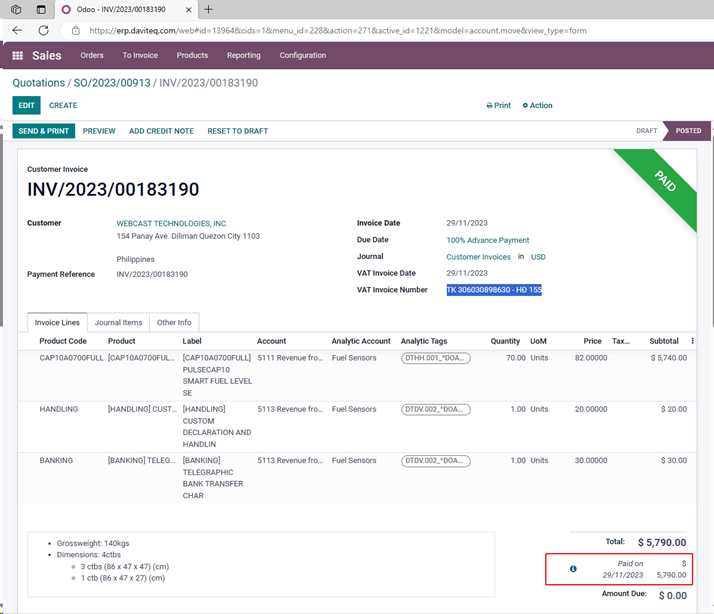
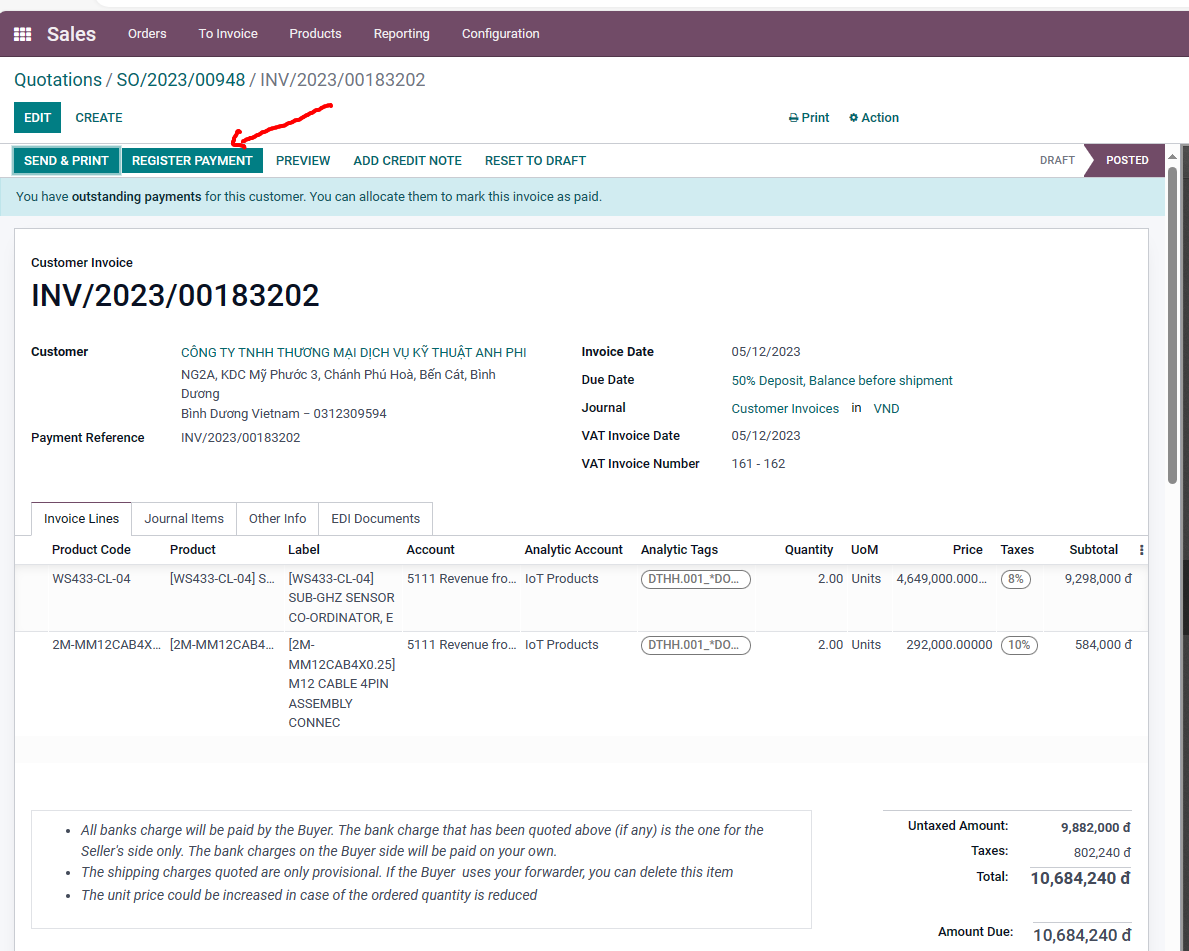
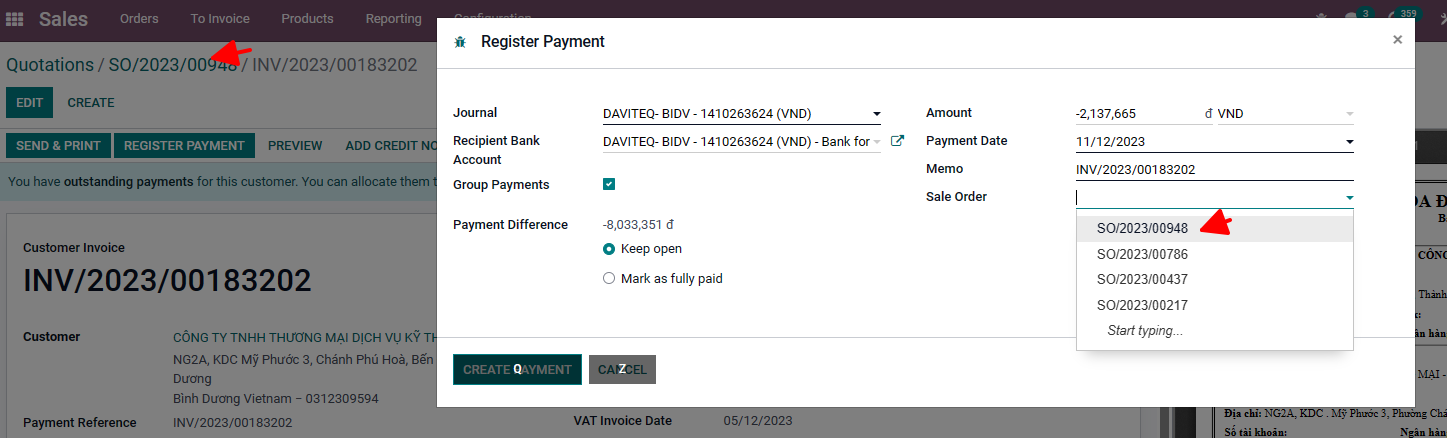
No Comments