Hướng dẫn sử dụng phân hệ Sales Order
Tạo Quotation
Sau khi trang Quotation đã hiện lên, nhấp chọn hoặc điền từng mục vào Quotation
- “Is a temporary order”: tick để đánh dấu cho các đơn hàng của các khách hàng nằm trong diện sẽ gom nhiều đơn hàng để giao hàng 1 lượt hoặc khai quan một lần. => đây là S/O tạm, không được xử lý Delivery & invoice trên các SO này
- Customer Name: chọn tên khách hàng.
- Nếu khách đã có trong danh sách liên lạc, chỉ cần chọn tên công ty khách hàng, và các thông tin khác như địa chỉ, sẽ được tự động điền vào.
- Nếu khách chưa có hồ sơ Customer thì phải tạo customer. [xem chi tiết tạo Customer tại bảng HD sử dụng phân hệ CRM] - Customer reference: tham chiếu yêu cầu chào giá (trạng thái quotation) hay PO của khách hàng (trạng thái Sales order)
- Validity: hiệu lực chào giá (cho phép gõ text, ví dụ: 30 days), => dòng này chạy lên biểu mẫu PDF
- Delivery time: thời gian giao hàng (cho phép gõ text, ví dụ: n weeks)
- Contact person: Họ tên người đại diện mua hàng - Số điện thoại
Cột bên phải, từ trên xuống:
- Quotation date: ngày chào giá, máy tự đề xuất, có thể chỉnh tùy chọn
- Price list: chọn Pricelist phù hợp. Một khi chọn PL, currency cho quotation này sẽ chạy theo currency của PL
- Payment Terms:Điều khoản thanh toán. Chọn điều khoản thanh toán phù hợp
- Strategic Business Unit: chọn ngành kinh doanh thêm 1 chiều nữa, chiều này ra báo cáo sales
- Analytic Account: Chọn mã ngành kinh doanh => chiều này ra phân tích lãi lỗ P&L
Tab Order line:
Add a product: để thêm line hàng hoá
Add a section : để nhóm các mục cần báo giá có liên quan với nhau
Add a note: để ghi chú đi giải thích thêm, cho phép ghi chú từng hạng mục phía trên nó
- Nhấn vào chữ Add a productđể thêm sản phẩm
- Nhập mã sản phẩm vào ô Product Name. Chọn đúng sản phẩm khách yêu cầu. Nếu mã đúng thì sản phẩm sẽ xuất hiện trong ô cho mình chọn.
- Description:Hệ thống tự hiển thi khi chọn sản phẩm
- Ordered Quantity:Số lượng của loại hàng đó.
- UoM:Đơn vị tính, sẽ tự load theo products, có thể chọn lại UoM khác, miễn trong cùng 1 nhóm
- Price:Giá sẽ tự đề xuất nếu mã hàng này đã có trong PL phù hợp với P/L chọn trên, bạn có thể gõ giá lại, tùy chọn
- Taxes: thuế VAT
- Discount:ghi vào tỷ lệ giảm giá, nếu có
- Subtotal:Là giá tổng của 1 loại mặt hàng đó và hệ thống tự động tính ra.
Lập lại quy trình Add a product cho các mặt hàng khác cần báo giá.
* Các khoản phí Bank, custom clearance, shipping cũng được thêm vào bằng mục Add a product:
*Có thể nhấn vào ô mũi tên bên trái để kéo các mục lên xuống.
Tab Optional Products : Áp dụng cho những sản phẩm bán kèm, thao tác giống tab Order Lines
Tab Other Information
+ Cột Shipping Information:
- Warehouse: default sẵn
- Billing Information:Tên công ty & địa chỉ khách hàng, sẽ default tên và địa chỉ khách hàng theo setting ở Customer
- Delivery Address: địa chỉ giao hàng
- Incoterms:theo Incoterm được setting sẵn ở "Accountant"
- Destination:Nơi đến
- Carrier: nhà vận chuyển
- Recipient:Tên & Phone người nhận hàng
- Shipping Policy:Nếu giao hết hàng trong 1 lần thì để
- Partial Shipment is not available: giao hàng 1 lần
- Partial Shipment is available: cho phép giao hàng nhiều đợt - Delivery date: ô này điền khi Quotation trở thành S/O=> nó là estimated delivery date, để tracking tg mà ta hứa giao hàng
+ Cột Sales Information:
- Sales Team, Customer Reference, Online Signature & Online Paymentđể mặc định
- Approval by:Chọn đúng người duyệt. Mục Position sẽ tự hiện đúng chức danh.
+ Cột Invoicing:
- Fiscal positionkhông điền
- Customer Notes:Khách hàng sẽ thấy ghi chú được điền vào mục này.
- Internal Notes:Ghi chú nội bộ, khách hàng không thấy
- Tracking: Oppotuinites và các mục khác sẽ load qua từ CRM, nếu bạn nhấn tạo quotation từ màn hình CRM
Hướng Dẫn Chuyển Trạng Thái Từ Quotation Sang Sales Order
Thực hiện bước này khi khách hàng xác nhận đặt hàng.
Cách làm:
- Nhấn Confirm để chuyển status từ Quotation sang Sales Order. Confirm order bị reject nếu thuộc một trong các trường hợp thường gặp sau:
- Sản phẩm chưa có BOM: sản phẩm là FINISHED PRODUCT, đã được Tick cặp "Make to order" & "Manufacturer"nhưng BOM chưa lập
- Sản phẩm chưa set default Vendor: sản phẩm là Goods hoặc Materials, "Make to order" & "Buy" nhưng Vendor chưa được set default
- Khi confirm S/O, hàng hoá trong S/O này sẽ được phần mềm đáp ứng bằng cách
- Nếu sp ấy đã được Tick cặp "Make to order" & "Manufacturer" => khi confirmS/O, nếu sp này trong kho chưa đủ => sẽ tạo M.O phục vụ cho đơn hàng đó. M.O này là do phần mềm đề xuất, người dùng phải kiểm tra & confirm nếu đúng
- Nếu sp ấy đã được Tick cặp "Make to order" & "Buy"=> khi confirmS/O, nếu sp này trong kho chưa đủ => sẽ tạo P.O phục vụ cho đơn hàng đó. P.O này là do phần mềm đề xuất, người dùng phải kiểm tra & confirm nếu đúng
- Sau khi nhấn Confirm, mục Delivery sẽ tự hiện ra bên phải. Delivery không thể sinh bằng tay ở tại S/O, mà phần mềm nó sẽ tự sinh cho bằng với SL hàng trên S/O.
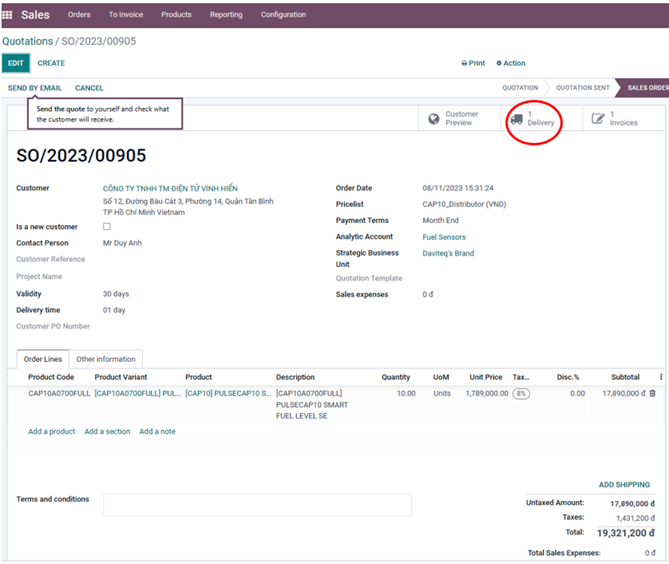
- Nhấn vào Delivery, sẽ hiện ra trang Delivery. Nếu có nhiều Delivery cho SO này, hệ thống sẽ hiển thị danh sách chọn.
- Sau khi trang Delivery hiện lên, bấm Edit để hoàn thiện thông tin.- Thông tin khách hàng như tên công ty, địa chỉ,.. được chuyển từ S.O qua, không trực tiếp chỉnh trên Delivery được. Nếu xem file pdf Delivery mà phát hiện không đúng thông tin thì phải chỉnh từ trang S.O của Delivery đó.
- Nếu đơn hàng có hợp đồng thì phải đảm bảo các thông tin (tên công ty, địa chỉ, Customer Reference,..) trên trang SO hoàn toàn trùng khớp với thông tin trong hợp đồng, nếu không khi in Delivery ra sẽ bị sai, gây khó khăn cho thủ tục nhận hàng & thanh toán.
- In chứng từ Delivery note bằng cách bấm nút “Print” – Delivery slip
- Lưu vào đúng vị trí lưu file trên hệ thống lưu trữ tài liệu riêng của công ty
Trên Hệ thống ERP, muốn lưu chứng từ, nhấn biểu tượng attach file, sau đó nhấn Add Attachments, như hình
4. Sau khi xong thì nhấn Validate để xác nhận Delivery. Lúc này có thể nhấp vào Print -> Delivery Slip/Receipt để in ra. Có thể dùng Delivery note như là shipping mark và packing list


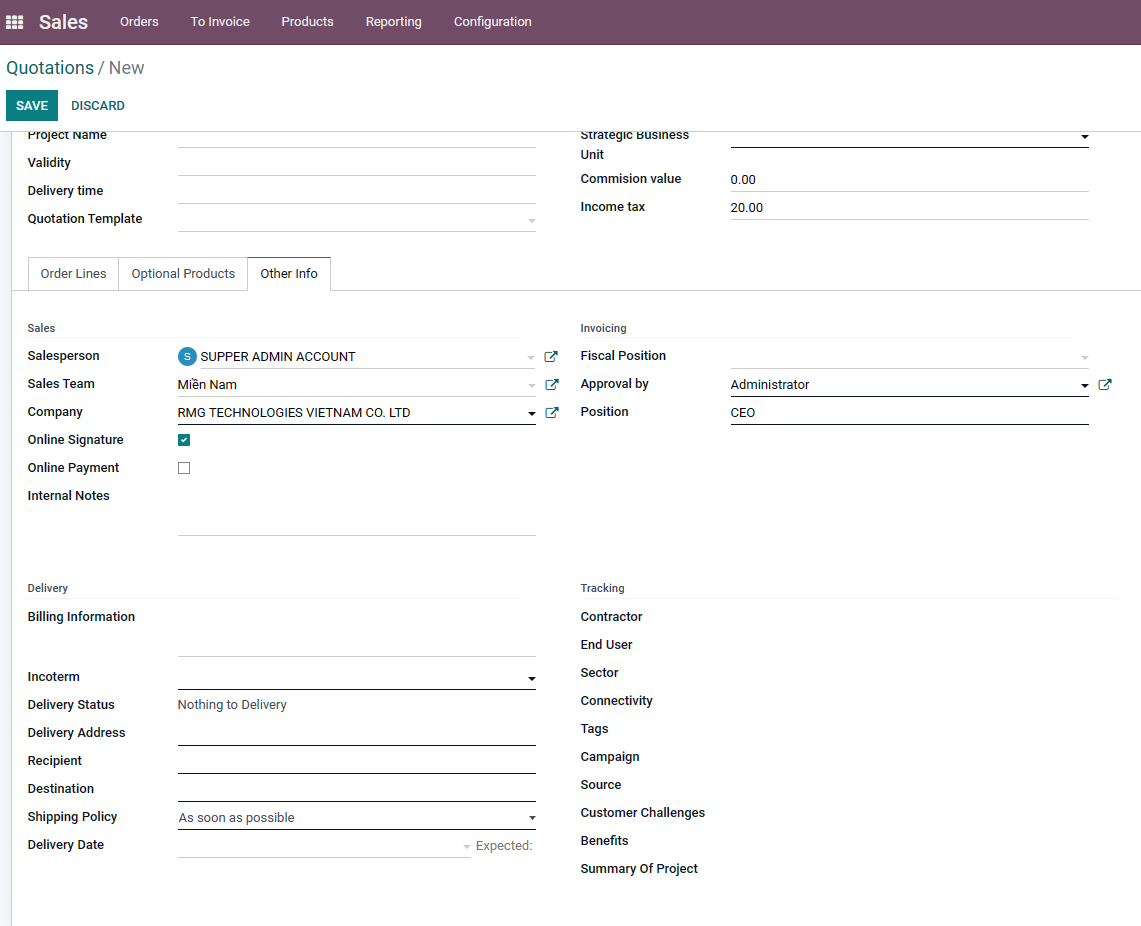
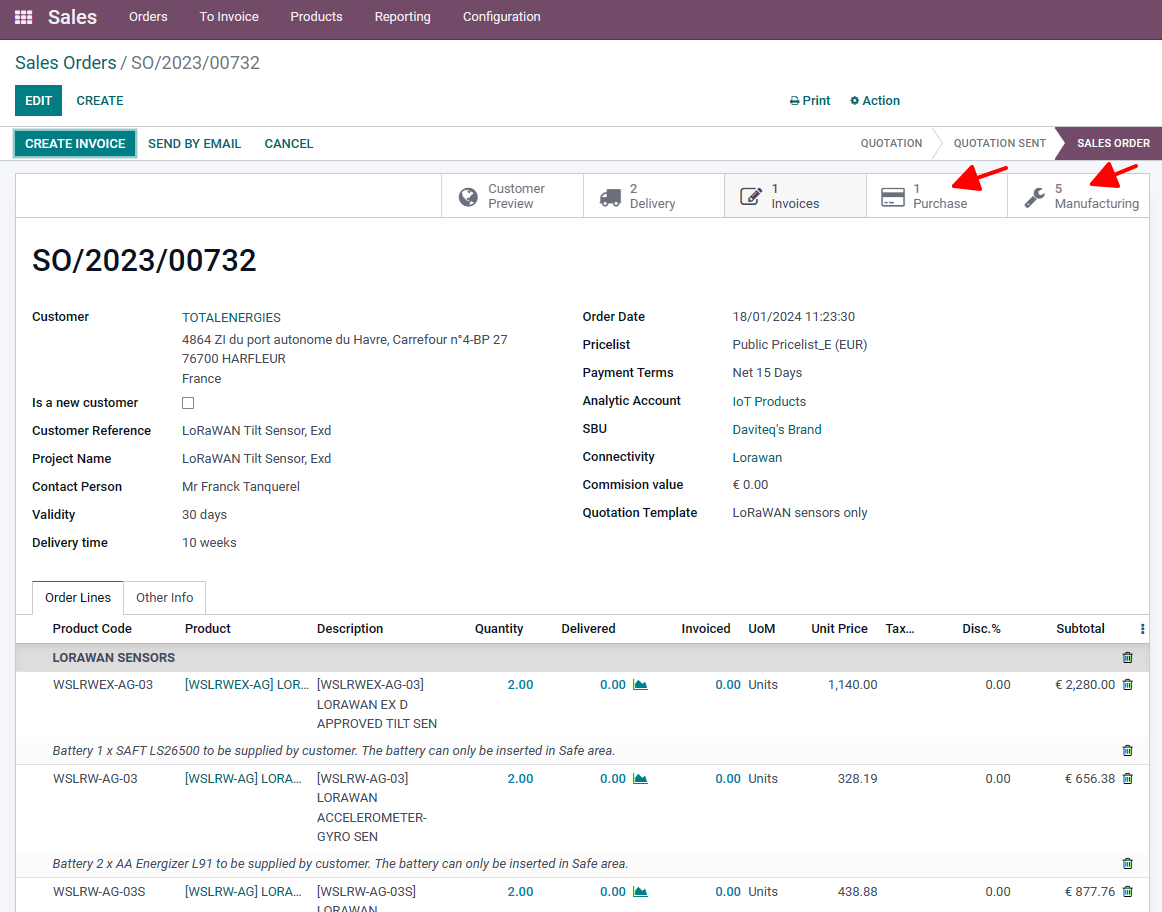
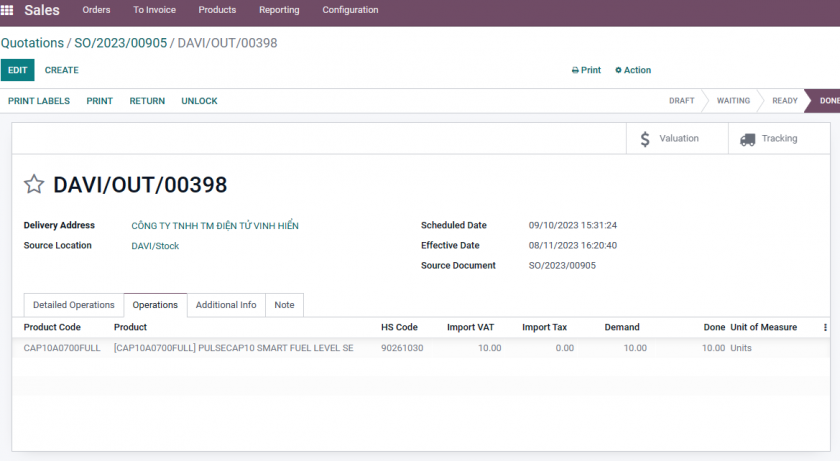
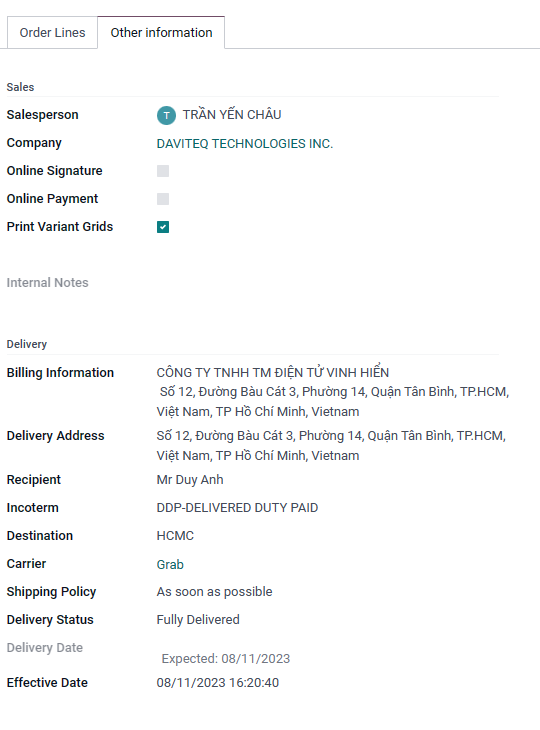
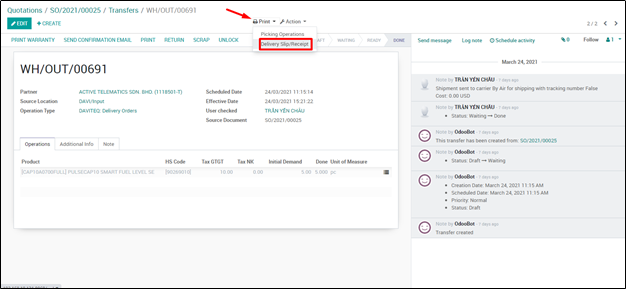
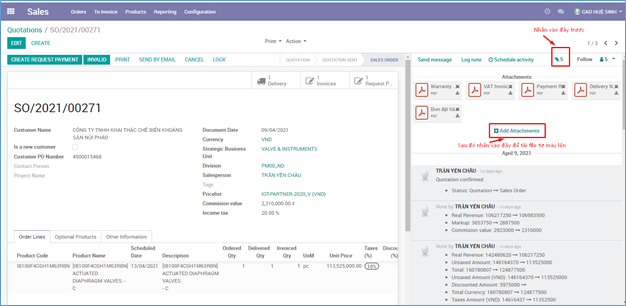
No Comments