Hướng dẫn sử dụng phân hệ Purchase
1. Hướng Dẫn Tạo Request For Quotation Trên Odoo
Tại trang Purchase, bấm vào Create để tạo RFQ mới.
Sau khi trang RFQ đã hiện lên, nhấp chọn hoặc điền thông tin vào từng mục
-
- Vendor Name:Nhập & chọn tên nhà cung cấp. Vendor Code & Address sẽ tự hiển thị tương ứng.
- Contact Person:Tên và số điện thoại người đại diện liên lạc phía vendor.
- Document Date:Ngày làm RFQ.
- Currency:Loại tiền tệ dùng để mua hàng.
- Contact person: Tên người phụ trách bán hàng (phía Vendor)
- Vendor Reference: tham chiếu mã báo giá/đơn hàng của phía Vendor
- Receipt date: Ngày dự kiến nhận hàng, ngày này sẽ được load qua phiếu receipt khi bạn chuyển trạng thái thành Purchase order, nên bạn phải lưu ý chỉnh lại cho đúng thực tế trước khi confirm PO, để nó thông báo đến phân hệ Sales hay Manufacturing dữ liệu sát thực tế
- Delivery to: chỉ định kho mà hàng hóa/NVL mua vào theo PO này sẽ đi vào. Người set up hệ thống luôn default (mặc định) cho hệ thống một trường hợp thường xảy nhất trong doanh nghiệp của mình nhất, và nếu bạn muốn đưa về kho khác kho mặc định, bạn phải chọn lại nếu cần.
- Với các doanh nghiệp chỉ set một kho vật lý duy nhất, bạn sẽ không cần nghĩ lo mục này, vì kiểu gì nó cũng sẽ đúng 100%.
- Với các doanh nghiệp phải set nhiều kho vật lý, bạn phải lưu ý điểm này cho 100% PO. Nếu bạn chọn sai, thì bạn phải làm thêm 1 công đoạn sửa sai, bằng cách vào Inventory làm nghiệp vụ chuyển kho "Transfer" cho các hạng mục mà bạn đã lỡ chỉ định sai kho đích.
- Purchaser: Người phụ trách mua hàng.
- Source Document: Mã SO mà PO này phục vụ. Khi 1 PO được Odoo Bot "generate" ra từ một SO, nó sẽ thể hiện số SO lên trường này tự động. Ví dụ PO/2023/00111 mua hàng để bán cho SO/2023/00257 thì SO đó là Source Document của PO này. Nếu một PO mua hàng không vì một SO cụ thể nào (mua cho nhiều SO, mua stock,...) mà do bạn tự tạo bằng cách nhấn nút "Create" thì không có mục này
-
Tại Tab Products phía dưới, bấm Add a line để thêm sản phẩm vào RFQ.
-
- Product Name: Nhập tên sản phẩm vào và chọn từ các mục được gợi ý.
- Product Code, UoM sẽ tự hiển thị theo thông tin của sản phẩm này trên hệ thống
- Ordered Qty: Số lượng đặt mua.
- Unit Price: Giá tự hiển thị là giá từ dữ liệu trên hệ thống. Sau khi xác nhận giá thực tế từ vendor cần sửa lại cho đúng nếu có thay đổi.
- Taxes: Thuế GTGT (nếu có)
Chú ý: Nếu sản phẩm cần mua không có thông tin trên hệ thống thì có thể tự tạo Product mới (xem cách tạo Product trong Hướng dẫn sử dụng phân hệ Sales.).
Tại Tab Other Information:
Cột bên trái:
-
- Billing Information:Mặc định là tên công ty, địa chỉ, và MST đã đăng ký bên ngoài "Setting"
- Receipt Date:Ngày giao hàng dự kiến, như trao đổi với nhà cung cấp.
- Delivery Address:Mặc định theo setting Company, có thể thay đổi tùy ý
Cột bên phải:
-
- Incoterm:Điều khoản giao hàng, theo thỏa thuận với nhà cung cấp.
- Destination:Nơi xuất kho của đơn hàng. Ví dụ: HCM, Singapore, China,..
- OC Number:Điền vào để tham chiếu O.C của Vendor
- Approval by:Tên người duyệt đơn mua hàng.
- Position:Tự hiển thị sau khi nhập Approval by.
BẤM NÚT SAVE ĐỂ LƯU LẠI.
2. Chuyển Trạng Thái Request For Quotation Sang PO
Sau khi đã thống nhất với nhà cung cấp về giá cả, điều khoản giao hàng, thời gian, thanh toán, và các thông tin khác,.. nhấn Confirm Order để chuyển đơn hàng từ trạng thái RFQ sang PO.
Sau khi RFQ trở thành PO, nó sẽ tự sinh phiếu Receipt, tương tự như phần hành Sales, nó tự sinh ra phiếu Delivery.
Gắn báo giá, invoice, VAT invoice do nhà cung cấp phát hành, hợp đồng mua hàng (nếu có),.. và mọi chứng từ liên quan đơn hàng lên ERP, vào chỗ biểu tượng kẹp giấy (đã hướng dẫn tại phân hệ SALES).

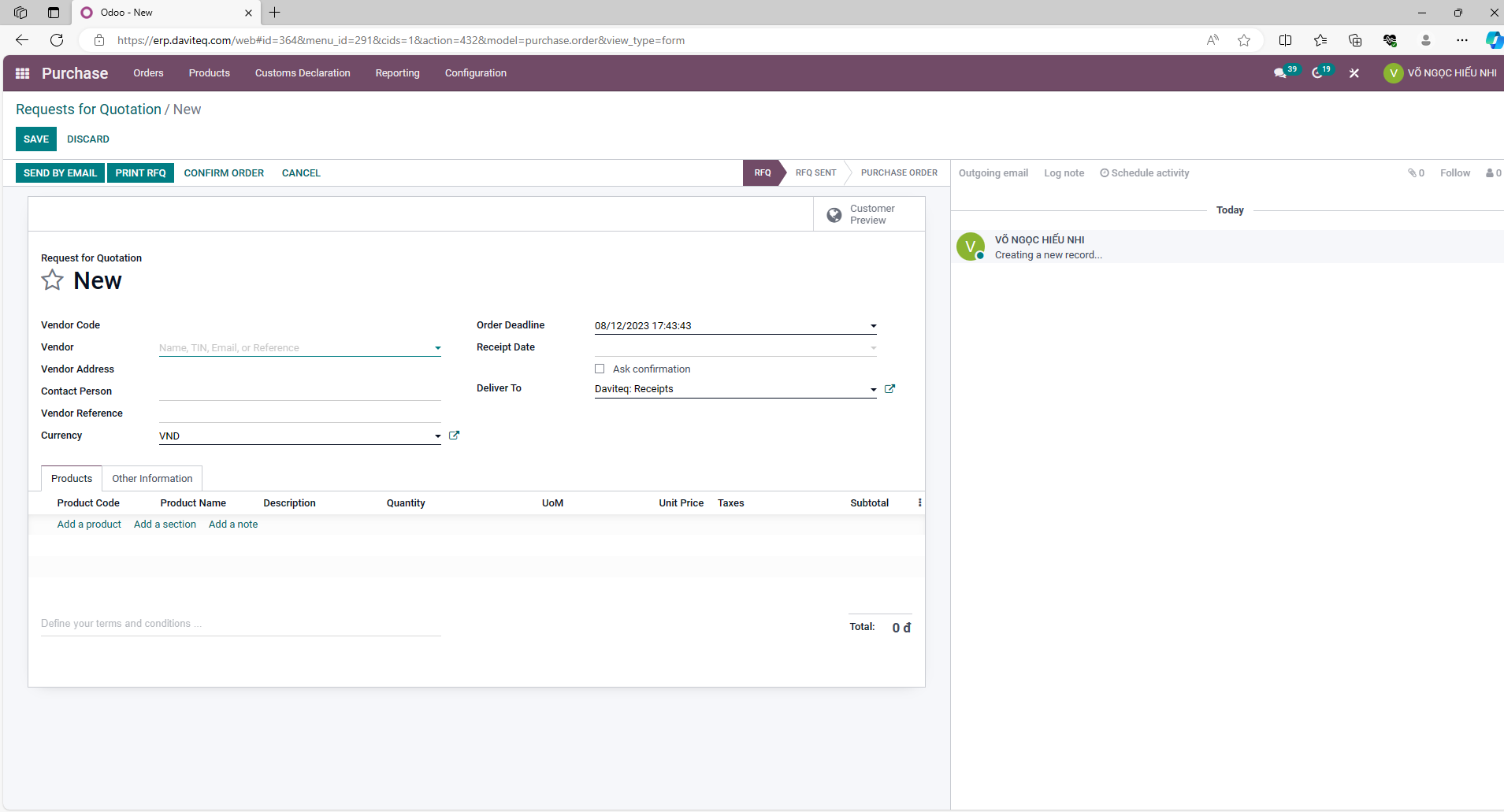
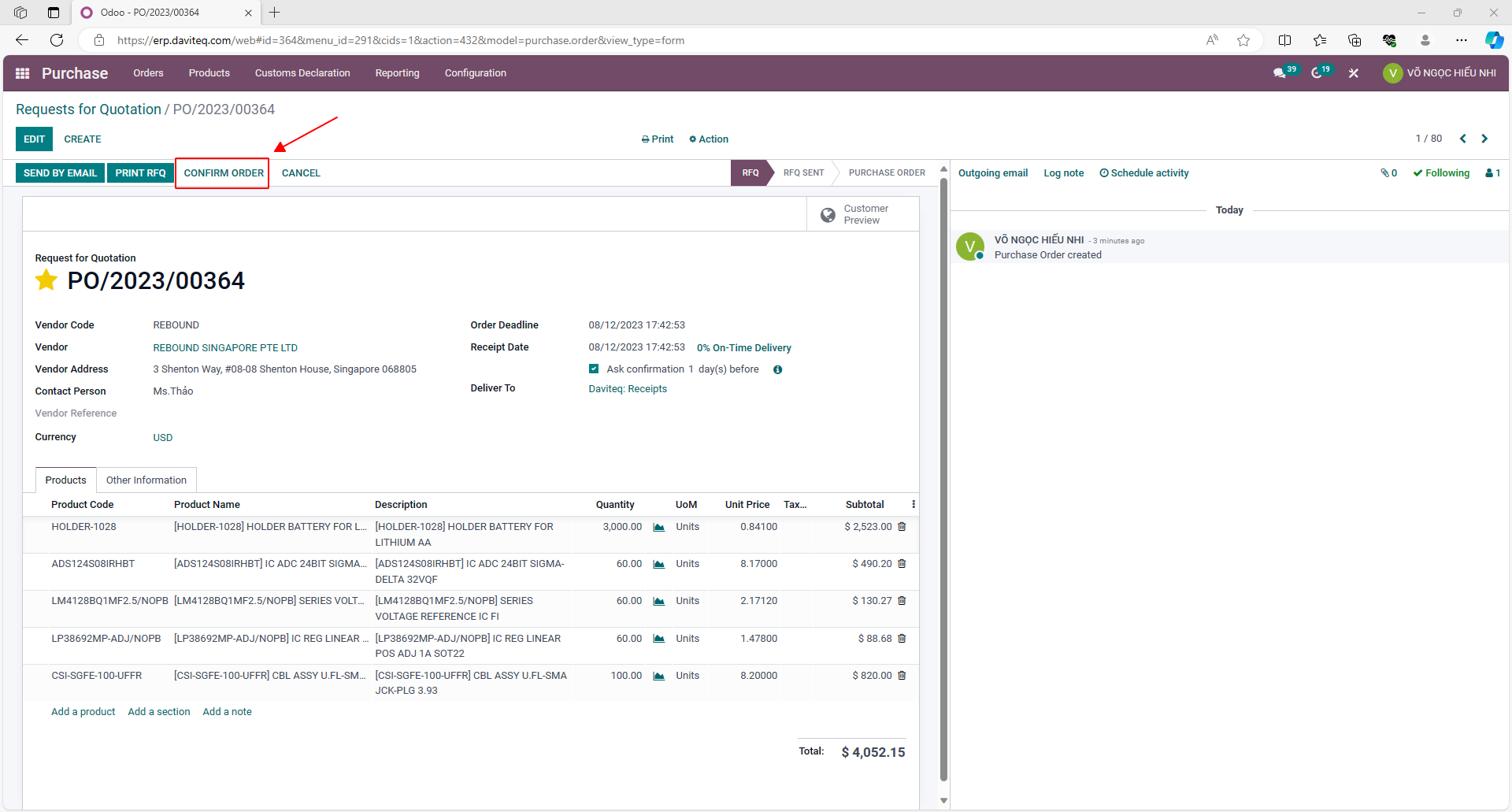
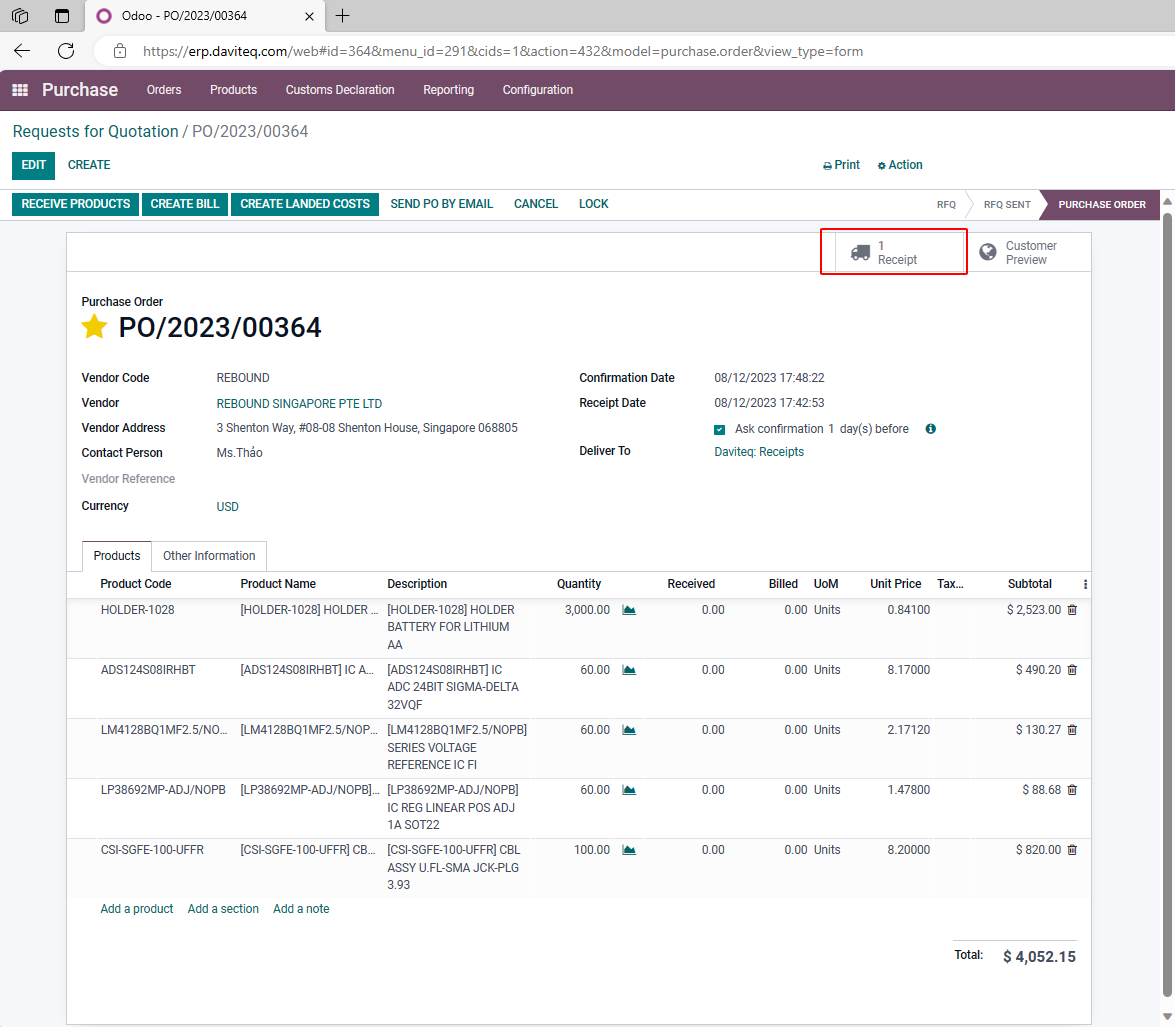
No Comments