Configuration in Network Server
1. THINGPARK COMMUNITY (ACTILITY) NETWORK SERVER
1.1. Add Tektelic LoraWAN gateway Model T0005204 to ThingPark Enterprise SaaS Community
1. Log in to your ThingPark Enterprise account via the link: https://community.thingpark.io/tpe/
2. Browse on the left panel to Base Stations, click the drop-down menu then click Create.
3. Select the base station’s Tektelic.
If you do not find the Tektelic, click View More Manufacturers.
4. On the following screen, select the Model: Micro 8-channels from the drop-down list.
5. Fill the form as below table:
| Field | Input field |
| Name | As user-defined |
| LRR-UUID |
Contact the Tektelic Support to get LRR-UUID for Thingpark. Details at link |
| RF region |
Site frequency plan (US915, EU868..) |
|
Public Key |
Contact the Tektelic Support to get LRR-UUID for Thingpark. Details at link Instruction to get inf... | Online Product Manuals & Datasheets (daviteq.com) |
Input exactly as above Input field column, except Name field is user-defined and is different from existing base station name on the network server.
After filling registration form, click CREATE to complete adding base station to the network server
1.2. Add Daviteq's LoRaWAN devices to ThingPark Enterprise SaaS Community
ThingPark Enterprise supports all Classes of LoRaWAN® devices. By default, the sensor supports Over-the-Air Activation (OTAA) with local Join Server that is programmed at the factory.
Manual provisioning of OTAA devices using a local Join Server. To learn more, see Activation modes.
1. At left panel of the screen of the Thingpark GUI, click Devices > Create from the dashboard.
2. Select the Generic supported by your device on your screen.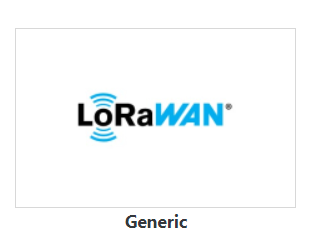
3. Select the Model of LoRanWAN 1.0.3 revA - class A with correct frequency plan
4. Fill the form as below table:
| Field | Input field |
| Name | As user-defined |
| DevEUI | DevEUI is on label of the device or is on the device memory map |
| Activation mode | Over-the-Air Activation (OTAA) with local Join Server |
|
JoinEUI |
Input JoinEUI. This value is read on memory map or is on the label of the device. The default value is 0102030405060708 |
|
AppKey |
Input AppKey.This value read on memory map or on the label of the device. The default value is 0102030405060708090A0B0C0D0E0F10 |
In addition to filling the form, option to select the connection between Thingpark and Daviteq application (Globiots)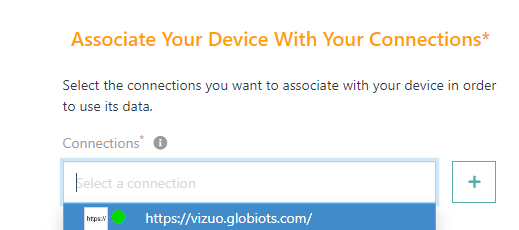
After filling the registration form, please click CREATE to add devices to the network server
1.3. Send a downlink frame from Thingpark Network Server to the device
Follow below steps to send downlink frame from Thingpark Network Server to the device:
This functionality is active only when a connection is associated to the device (one of the color codes with a green bullet).
2. Browse the right side in the DEVICES, and click ... icon of the device and click Send Downlink.
3. Input downlink code to Payload field and input 1 to the Port field, and then click VALIDATE.
The downlink data is added to the device downlink queue in network server. The downlink is sent after the network server receive an uplink from the device.
2. THINGS STACK (THE THINGS NETWORK) NETWORK SERVER
2.1. Add LoraWAN gateway to The things Stack network server.
-
Log in to you’re The Things Stack account
-
Fill the form as below table:
|
FIELD |
INPUT |
|
GatewayEUI |
EUI of gateway. This information can be found on the gateway's label |
|
Gateway name |
As user-defined |
|
Gateway ID |
As user-defined |
|
Frequency plan |
Input right frequency plan (Ex: Australia 915-928 MHz, FSB 2 (used by TTN)) |
Input exactly as above Input column, except Gateway Name field and Gateway ID field is user-defined and is different from existing gateway name and gateway ID on the network server.
After filling registration form, click CREATE GATEWAY to complete adding base station to the network server.
2.2. Add Daviteq's LoRaWAN device to The Things Stack network server
The Things Stack supports all Classes of LoRaWAN® devices. By default, the sensor supports Over-the-Air Activation (OTAA) with local Join Server that is programmed at the factory.
-
Browse on the top panel, click tab Application, click Add application button to create an application

-
Fill in the information fields as user-defined then select Create application

-
After the application is created successfully, select Add end device to register end device ( LoraWAN sensor)
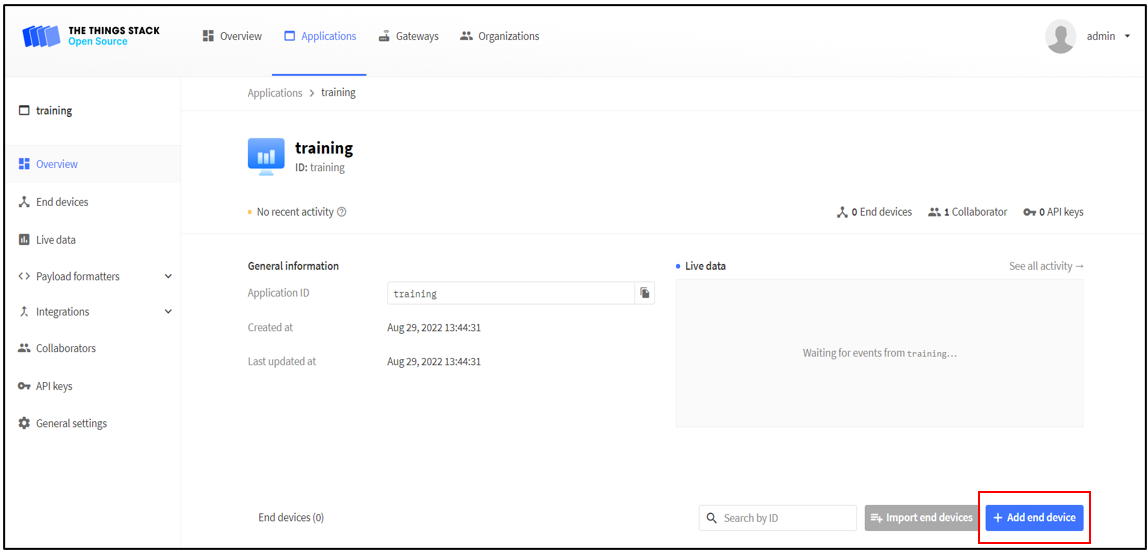
-
Fill the form as below table:
FEILD INPUT Frequency name Input correct frequency plan (Ex: Australia 915-928 MHz, FSB 2 (used by TTN)) DevEUI As DevEUI on label of the device or read from device memory map Activation mode Over-the-Air Activation (OTAA) with local Join Server AppEUI Input AppEUI. This value read on device memory map or on the label of the device. The default value is 0102030405060708 AppKey Input AppKey.This value read on device memory map or on the label of the device. The default value is 0102030405060708090A0B0C0D0E0F10 Lorawan version Must be choose version 1.0.3 After filling the registration form, please click Register end device button to add the device to the network server
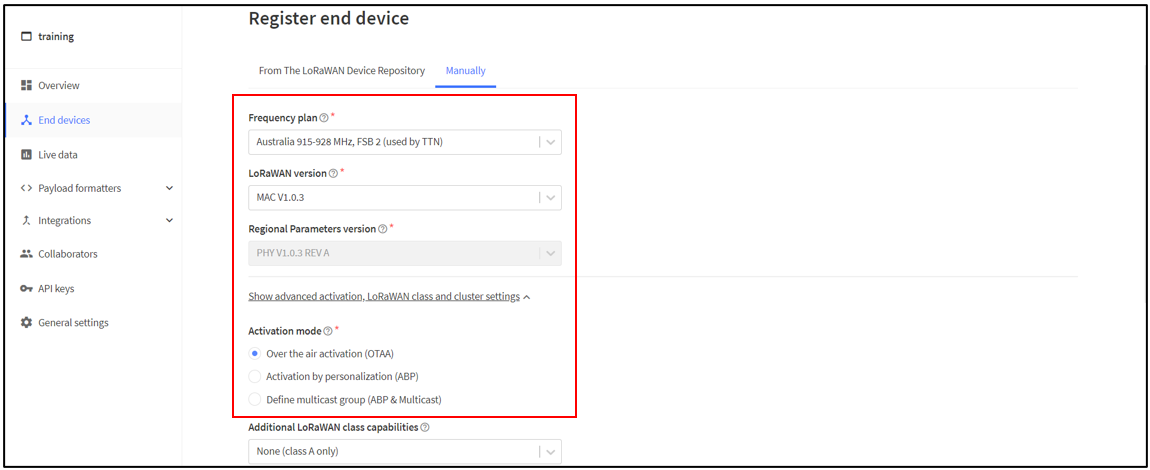
2.3. Send a downlink frame from The Things Stack Network Server to the device
- Select the device to send down link
- Input 1 to the FPort and input the downlink data in the payload field, untick Confirmed downlink and click Schedule downlink
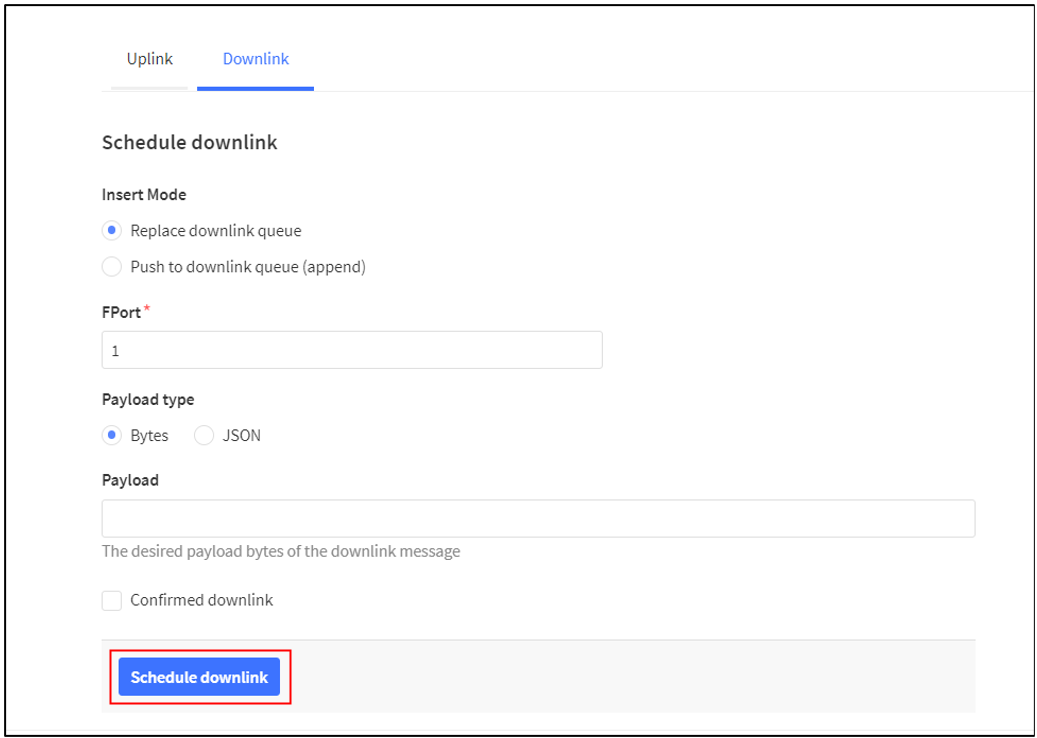
Note:
-DON'T check the Confirmed downlink for downlink the message


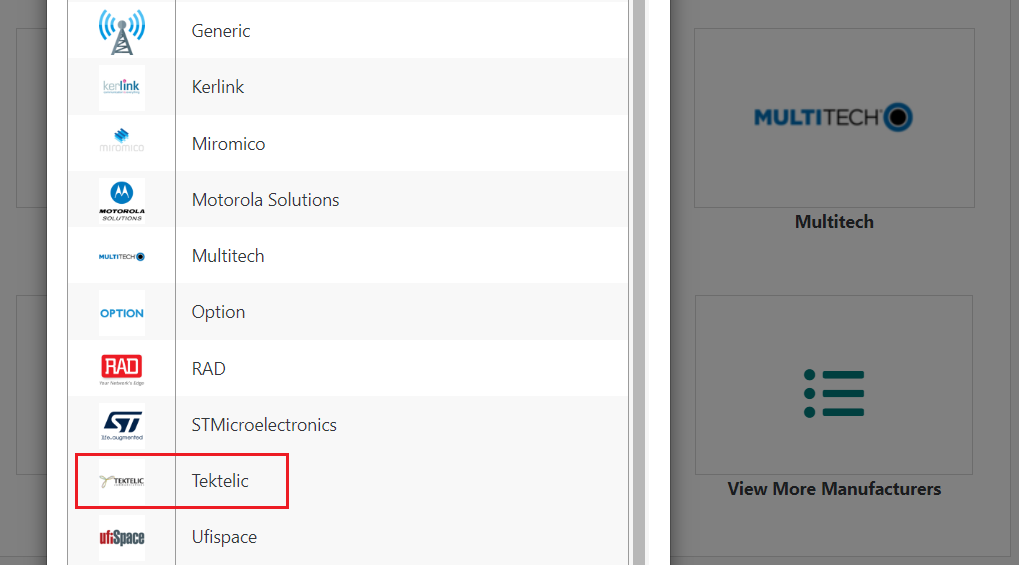
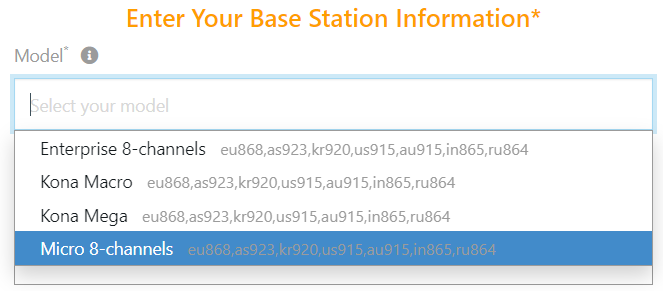

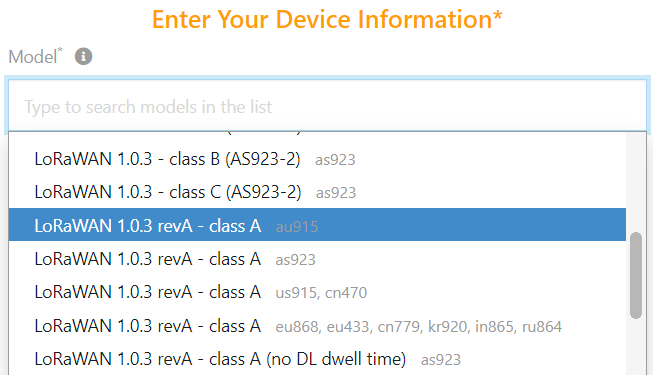
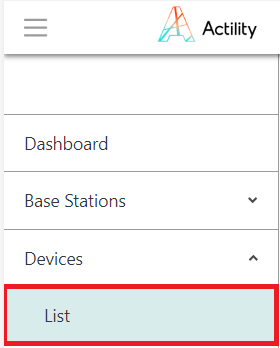
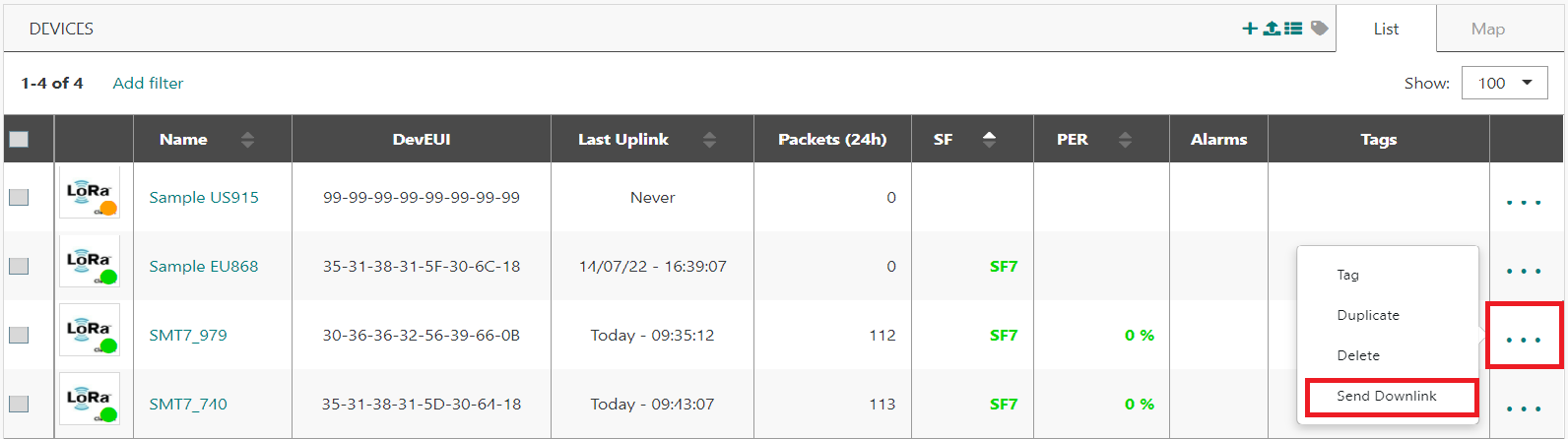
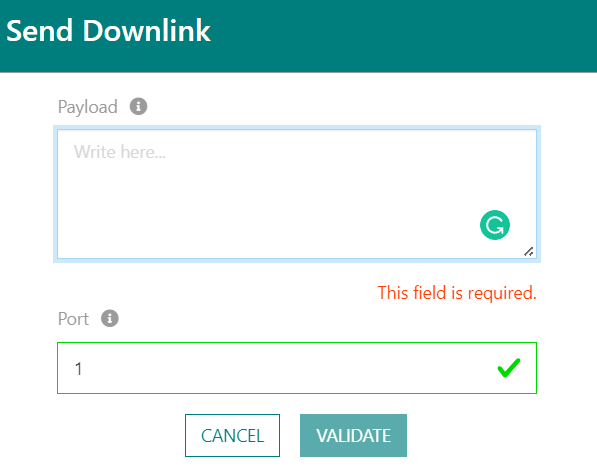

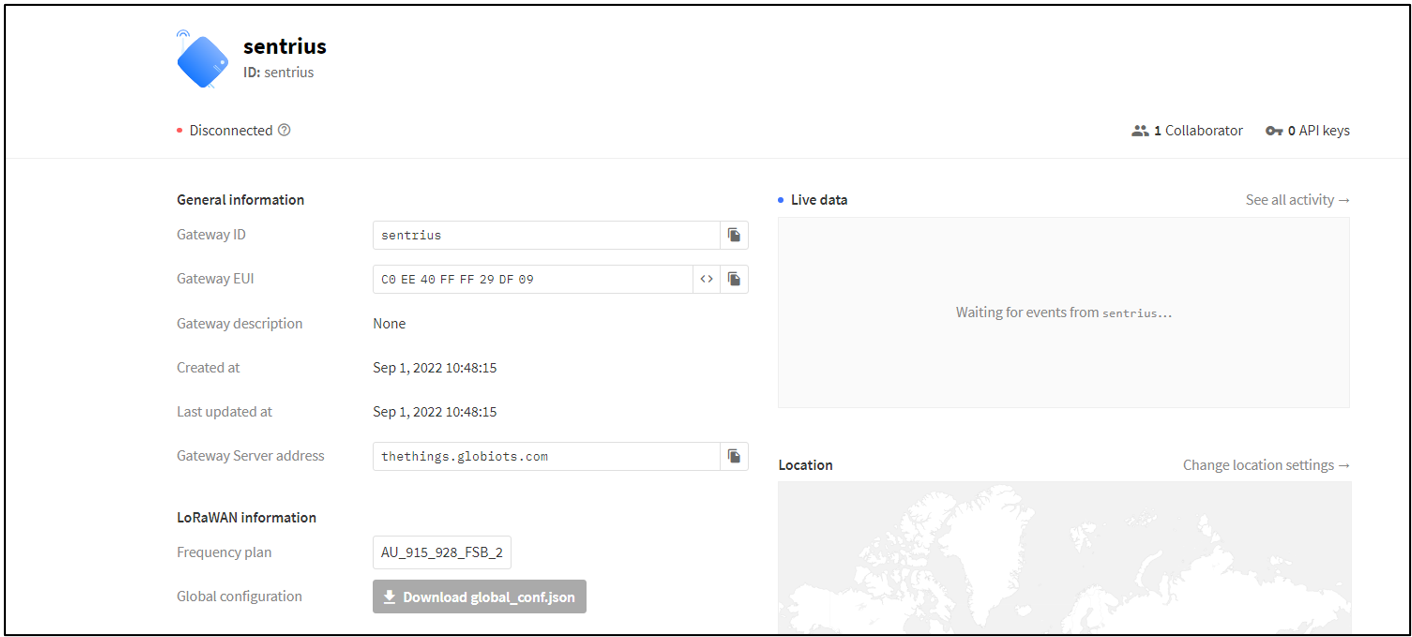
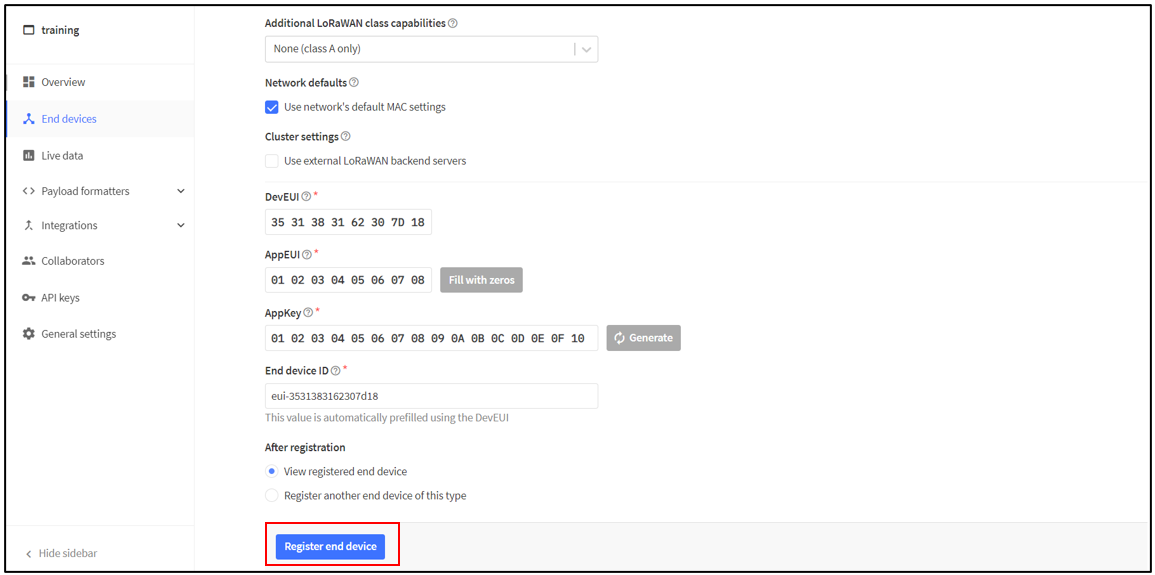
No Comments